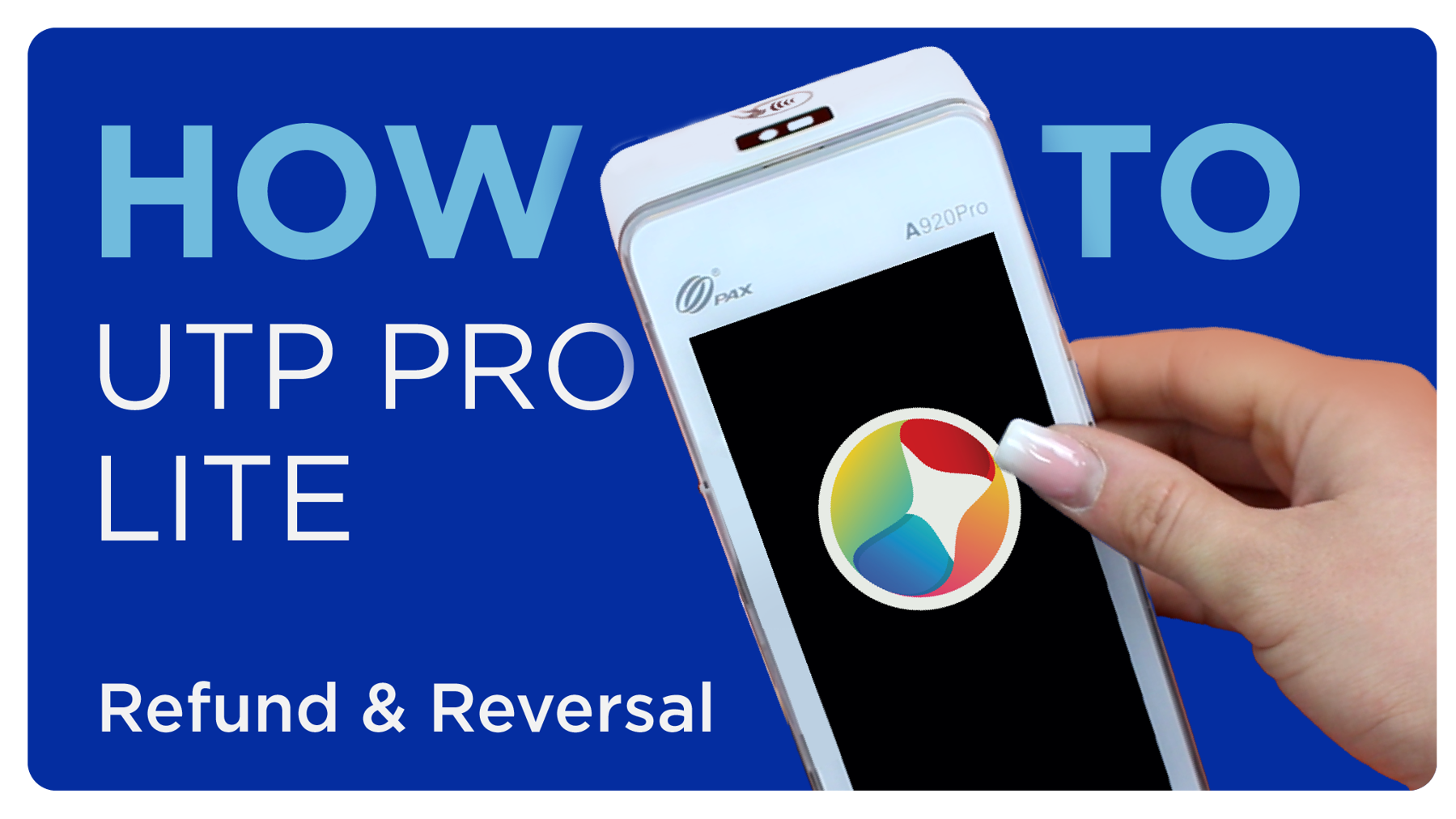GETTING TO KNOW THE UTP PRO LITE (PAX A920 PRO)
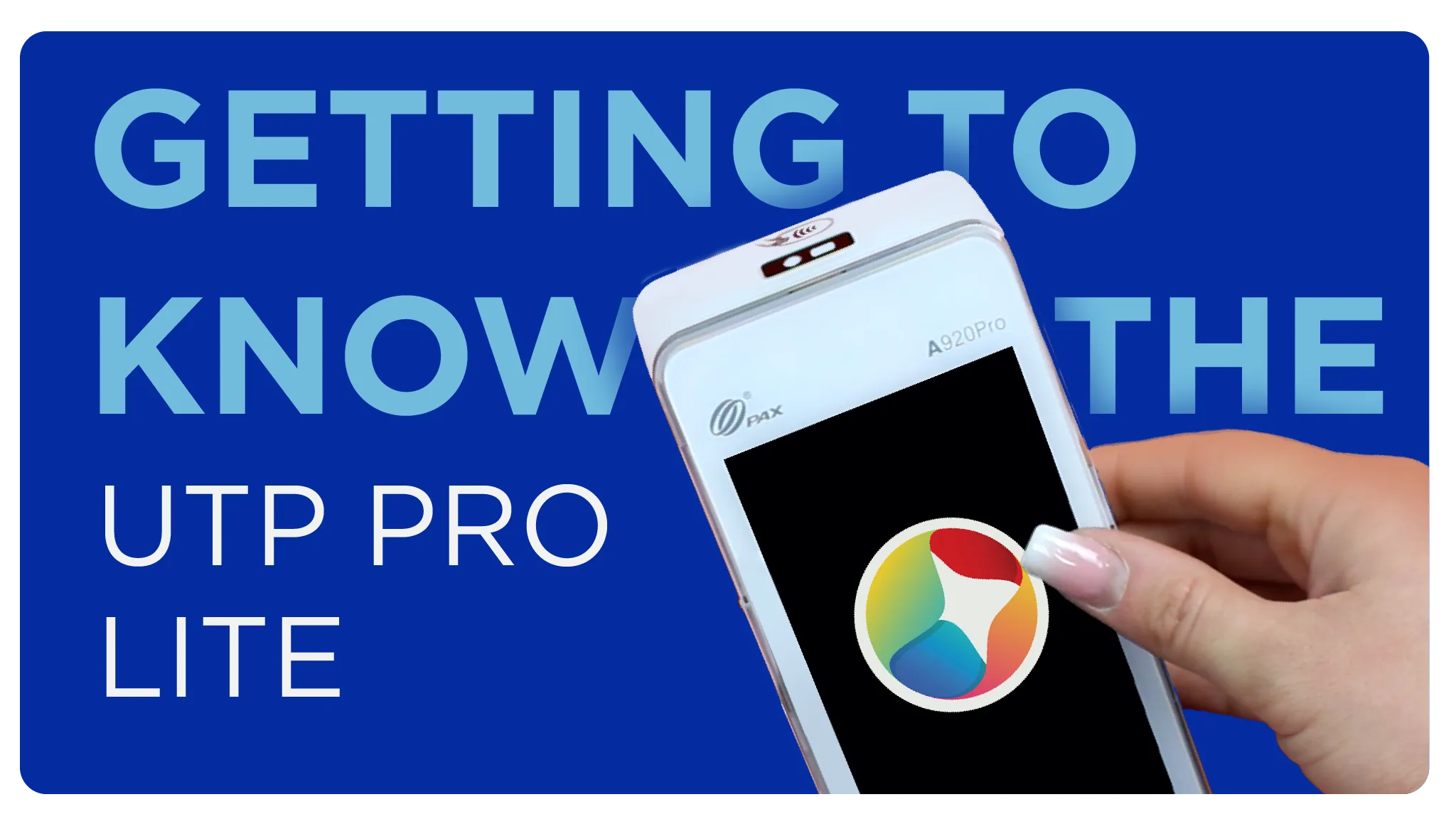
The UTP Pro Lite can take payments from all major credit, debit cards and digital wallets. This includes Visa, Mastercard and American Express and digital wallets. You can take contactless payments in under four seconds, whether your business stays in one place or is constantly on the go. Here's how to use some everyday features on the UTP Pro Lite:
How can I change the printing options on my card machine?
Open the ‘UTP App’, click the options icon and open ‘App Settings’. Here you can change your printing options by clicking the toggle. When the toggle is red it means that it is activated. Under transaction receipts you can send email receipts, print customer receipts and much more.
How do I take a payment?
To take a payment on your card machine, press sale. Enter the amount you would like to charge your customer and press the green ‘DONE’ button. Images of people making card payments will appear, with text saying, 'Please Tap, Insert or Swipe'. Your customer can then present their card and pay. The screen will then show text saying, 'Connecting to Host', and then ‘Authorised’, with an Auth Code and a green tick. Depending on the printing options you select, receipts will be printed.
How do I make a refund?
To make a refund on the UTP Pro Lite you will need to press the ‘Refund’ button. The icon for this is an arrow in the shape of a circle. You then enter the amount you want to refund, followed by your username and password. Your customer will then present their card and wait for the transaction to be authorised. Depending on the receipt options you selected, a receipt will be printed, and your customer will be asked to remove their card.
Can I do a reversal on the UTP Pro Lite?
As well as completing a refund on the card machine, you can also do a reversal. This is another way of refunding the last transaction, without the customer having to present their card. The ‘Reversal’ button is on the same page as ‘Sale’ and ‘Refund’. It has an icon of two arrows going opposite ways. Press the ‘Reverse’ button, then ‘Reverse Last’ and enter the amount you want to refund. Once the amount has been authorised, your customer will not have to present their card. The refund will automatically be sent to their bank. If you have turned on receipts, you will receive one when the transaction is completed.
Can I take payments when the customers card is not present?
You can take card-not-present payments on the UTP Pro Lite. This often happens for over the phone payments, like taking a reservation deposit or a food delivery order. Press the ‘Card Not Present’ button and then select ‘Sale’. You will then need to enter the Sale Amount and your customers' card details and billing information. Once you have reviewed the details, press ‘Yes’ to proceed. Once the transaction has been authorised, a green tick will appear on the screen.
Watch our YouTube video on how to accept card-not-present payments.
Can I print reports on my card machine?
On your card machine, click the ‘Admin Menu’. You will be able to print a variety of reports, including ‘End of Day Report’ and ‘History Reports’. You will also be able to update any user settings under ‘User Manager’.
Do you need help setting up your UTP Pro Lite? Watch our 'how to' video.
If you have any further queries, click here.